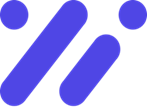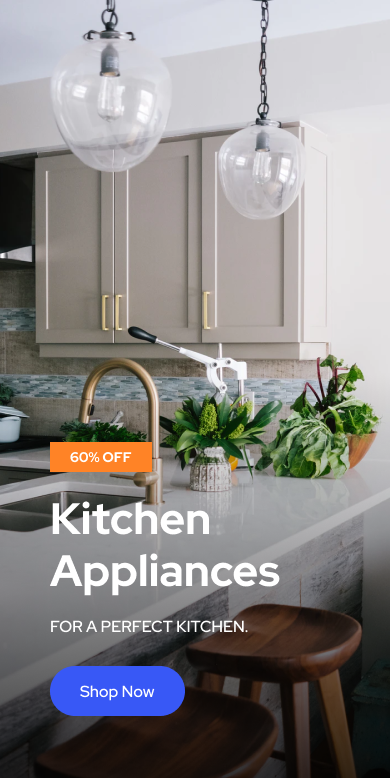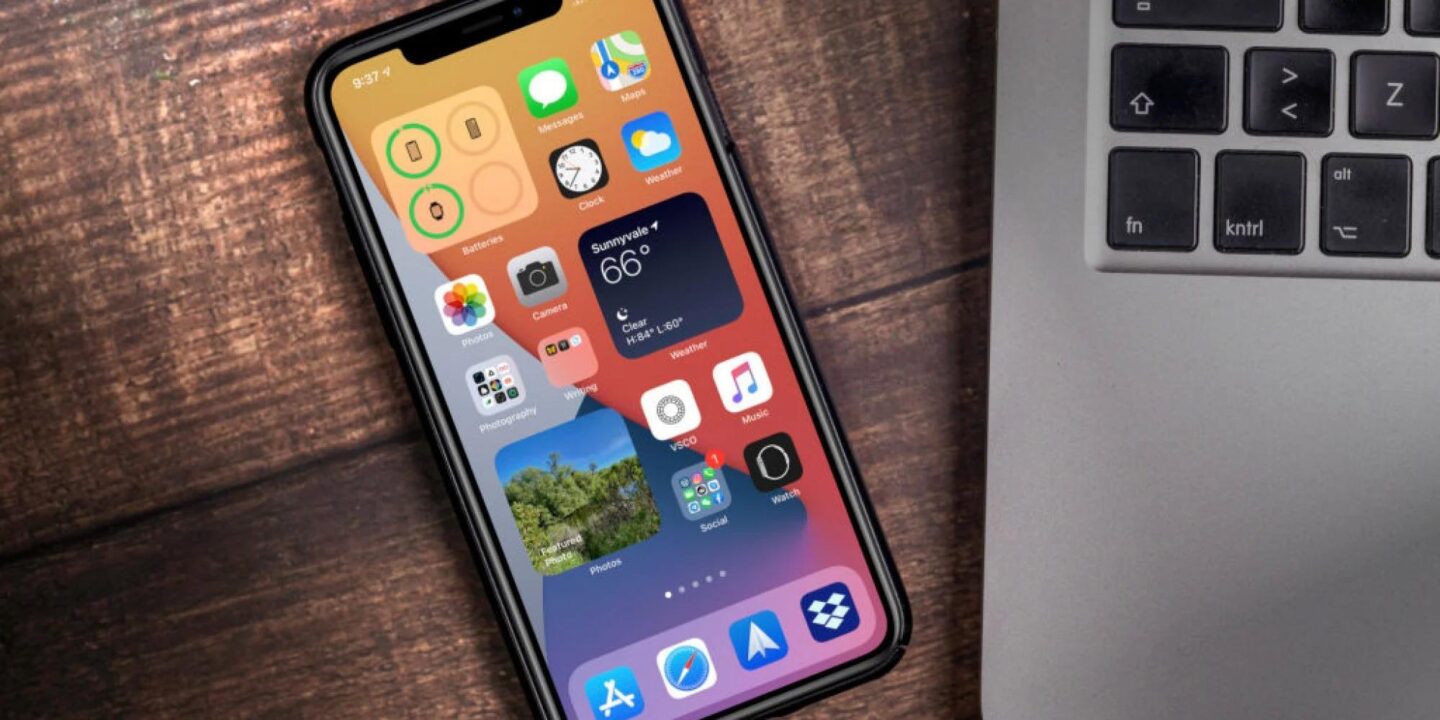
In today’s fast-paced world, the iPhone stands as more than just a dialogue device—it’s a versatile tool that can considerably enhance your productivity. Whether you’re managing a bustling schedule, juggling multiple projects, or simply striving to organize your daily tasks more efficiently, your iPhone holds the key to unlocking greater efficiency.
Imagine transforming your device into a personalized command center, seamlessly integrating apps, widgets, and settings tailored to your unique workflow. From optimizing notification management to leveraging powerful apps and hidden features,there are countless ways to harness the full potential of your iPhone. This article delves into essential tips and strategies that will empower you to maximize your iPhone’s capabilities, paving the way for ultimate productivity in both your personal and professional life.
Table of Contents
- Maximizing iOS Features for a Seamless Workflow
- Customizing Your Home Screen for Efficient Access
- Harnessing Automation with Shortcuts and Widgets
- Optimizing Notifications to Minimize Distractions
- Leveraging Productivity Apps to Enhance Performance
- Integrating Cloud Services for Smooth Collaboration
- Q&A
- In Retrospect

Maximizing iOS Features for a Seamless Workflow
Unlock the full potential of your iPhone by integrating its built-in features into your daily routine.With the right setup, your device can become a powerhouse for managing tasks, staying organized, and enhancing productivity.
Utilize Multitasking Tools:
- Split View: Easily view and interact with two apps simultaneously, perfect for referencing documents while taking notes.
- Picture in Picture: continue video calls or follow tutorials while navigating other apps, keeping your focus uninterrupted.
- App Switcher: Seamlessly switch between recently used apps to maintain workflow momentum.
Customize Your Workspace:
- Widgets: Add productivity widgets to your home screen for speedy access to calendars, reminders, and task lists.
- Focus Modes: Tailor notifications and app access based on your current activity, minimizing distractions.
- Shortcuts: Create personalized shortcuts to automate repetitive tasks, saving valuable time throughout the day.
| Feature | Benefit |
|---|---|
| Notes App | Quickly jot down ideas and organize them with folders. |
| Calendar Integration | Sync all your events and deadlines in one place. |
| Voice Memos | Record significant conversations and reminders on the go. |
By strategically leveraging these iOS features, you can create a personalized and efficient workflow that adapts to your unique productivity needs.

Customizing Your Home Screen for Efficient Access
Maximizing your home screen layout can significantly enhance your workflow and daily productivity.Start by organizing your most-used apps into the dock for immediate access, and create folders to categorize applications by function, such as Work, Health, and Entertainment. This not only declutters your screen but also ensures that essential apps are always within reach.
Incorporate widgets to display importent information at a glance. Consider adding a calendar widget to keep track of your schedule, a reminders widget to stay on top of tasks, and a weather widget to plan your day effectively. Utilizing widgets not only provides quick access to vital data but also personalizes your home screen to fit your unique needs.
- Smart Stacks: Use Smart Stacks to stack multiple widgets in the same space, allowing you to swipe through them and access different information without overcrowding your screen.
- Custom Icons: Customize app icons to create a cohesive and visually appealing home screen. Tools like the Shortcuts app can definitely help you design personalized icons that match your aesthetic.
- app Library: Take advantage of the App Library to keep less frequently used apps organized and accessible without occupying valuable home screen real estate.
| Widget Type | Best For |
|---|---|
| Calendar | Managing daily schedules |
| Reminders | Tracking tasks and to-dos |
| Weather | Planning activities based on forecast |
| Notes | Quick access to critically important information |

Harnessing Automation with Shortcuts and Widgets
Unlock the full potential of your iPhone by leveraging automation tools like Shortcuts and Widgets.These features streamline your daily tasks, allowing you to perform complex actions with just a tap or voice command. By customizing these tools to fit your personal workflow, you can significantly enhance your productivity.
Key Shortcuts to Boost Productivity:
- Morning Routine: Automate tasks like checking the weather, reading your calendar events, and starting your favourite playlist.
- Quick Messaging: Send pre-written messages to frequent contacts without typing each time.
- Travel planner: Combine mapping, traffic updates, and calendar events into a single shortcut for your commute or trips.
Widgets complement Shortcuts by providing immediate access to your most-used functions directly from your home screen. Customize your widget setup to include:
- Calendar: View upcoming events at a glance.
- Battery Monitor: Keep track of your device and connected accessories’ battery levels.
- Task Manager: Access and manage your to-do list effortlessly.
Here’s a quick reference to essential widgets for productivity:
| Widget | Function | Benefit |
|---|---|---|
| Calendar | Displays upcoming events | Stay organized and never miss a meeting |
| reminders | Shows your to-do list | Keep track of tasks and deadlines |
| Weather | Provides current and forecasted weather | Plan your day accordingly |

Optimizing Notifications to Minimize Distractions
Managing notifications effectively can significantly enhance your focus and productivity. Start by customizing which apps are allowed to send alerts. Prioritize essential apps such as email and calendars,while silencing or limiting notifications from social media and games. To adjust these settings, navigate to Settings > Notifications and toggle off the needless ones.
Leverage the Do Not Disturb feature to create uninterrupted work periods. You can schedule this mode during your peak productivity hours, ensuring that only critical notifications come through. Additionally, consider using Focus modes available in iOS to tailor notifications based on your current activity, whether you’re working, exercising, or relaxing.
- Use Notification Groups: Organize notifications by app categories to reduce clutter.
- Enable Badge Counts: Rather of banners, use badge icons to keep track of notifications without constant interruptions.
- Customize Alert Styles: Choose between banners, alerts, or none to control how and when notifications appear.
Implementing these strategies will help you maintain a distraction-free environment, allowing you to focus on what truly matters and make the most out of your iPhone’s productivity features.
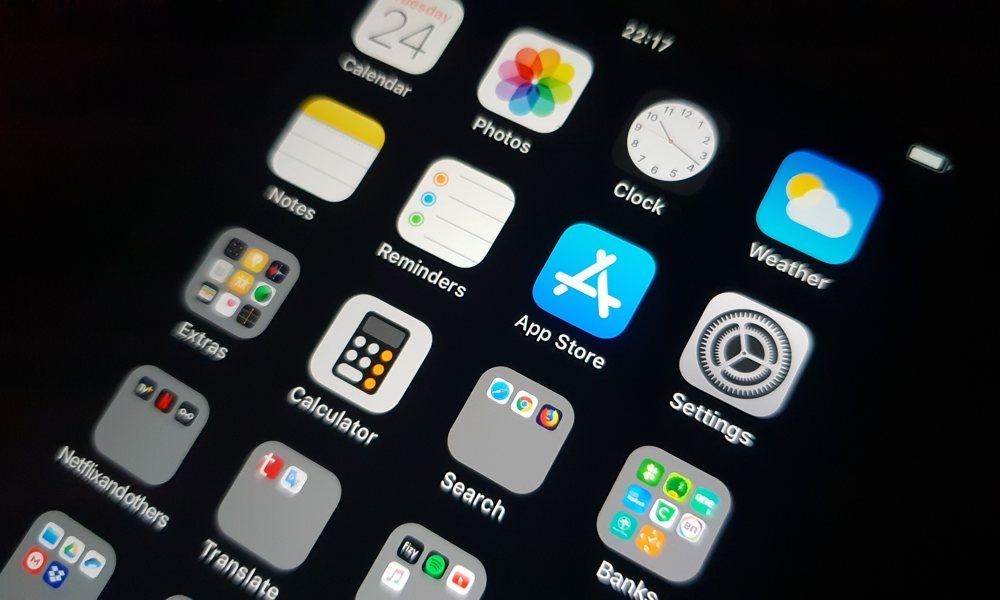
Leveraging Productivity Apps to Enhance Performance
Maximizing your iPhone’s potential isn’t just about hardware upgrades; it’s also about harnessing the right productivity apps. These tools can streamline your workflow, manage your time effectively, and keep you organized throughout the day.
Task Management apps like Todoist and Things allow you to create detailed to-do lists,set priorities,and collaborate with others. By categorizing your tasks and setting deadlines, you can ensure that nothing falls through the cracks.
Note-taking applications such as Evernote and Notion provide versatile platforms for capturing ideas, storing important information, and organizing content. these apps often feature synchronization across devices, ensuring your notes are always accessible.
- Evernote: Excellent for clipping web articles and organizing research.
- Notion: Ideal for creating databases and integrating various types of content.
- OneNote: Great for handwritten notes and drawing sketches.
| App Category | Recommended Apps | Key Features |
|---|---|---|
| Task Management | Todoist, Things | Task prioritization, Collaboration |
| Note-Taking | Evernote, notion | Multimedia support, Cross-device sync |
| Time Tracking | Toggl, Hours | Detailed reports, Integrations |
Time Management apps like Toggl and Hours help you monitor how you spend your time, identify bottlenecks, and optimize your daily schedule. By tracking your activities, you can make informed decisions to boost your efficiency.

Integrating Cloud Services for Smooth Collaboration
Seamlessly blending cloud services into your iPhone workflow can significantly enhance your collaborative efforts.By leveraging platforms like iCloud, Google Drive, and Dropbox, you ensure that your documents, spreadsheets, and presentations are always up-to-date and accessible from any device.
- Real-time Editing: Multiple users can work on the same document simultaneously,eliminating version control issues.
- Automatic Backups: Protect your data with continuous backups, ensuring that important files are never lost.
- Easy Sharing: Share files effortlessly with colleagues or clients through simple links or integrated sharing options.
To maximize efficiency,consider integrating these services with productivity apps available on your iPhone:
| Cloud Service | Best For |
|---|---|
| iCloud | Apple ecosystem integration |
| Google drive | Collaborative document editing |
| Dropbox | File sharing and storage |
Additionally,using cloud-based communication tools like Slack or Microsoft Teams on your iPhone can streamline discussions and project management. By centralizing your collaboration efforts in the cloud, you ensure that your team remains connected and productive, no matter where they are.
Q&A
Q1: What are the key settings to adjust for enhancing iPhone productivity?
A1: To boost productivity, start by customizing your Home Screen with relevant widgets and organizing apps into folders for easy access. Utilize Focus Modes to minimize distractions by filtering notifications based on your current activity. Adjust Display & Brightness settings to reduce eye strain during long work sessions. Additionally, enable Background App Refresh selectively to ensure essential apps stay updated without draining resources.
Q2: which apps are essential for maximizing productivity on an iPhone?
A2: Several apps can significantly enhance productivity:
- Task Management: Apps like todoist or Microsoft To Do help organize tasks and set reminders.
- note-Taking: Notion or Evernote allows for extensive note-taking and information management.
- Calendar: Google Calendar or the built-in Apple Calendar aids in scheduling and time blocking.
- Communication: Slack or Microsoft Teams facilitate team collaboration.
- File Management: Dropbox or Google Drive ensure easy access to critically important documents on the go.
Q3: How can automation improve workflow on an iPhone?
A3: Automation streamlines repetitive tasks, saving time and reducing errors. Using the Shortcuts app, you can create custom workflows, such as:
- Morning Routines: Automatically fetching weather updates, calendar events, and news headlines.
- Quick Actions: Sending predefined messages or emails with a single tap.
- Home Automation: Controlling smart home devices based on triggers like location or time.
- Content Sharing: Automating the resizing and uploading of photos to social media platforms.
These automations help maintain a seamless and efficient workflow.
Q4: What tips can help manage notifications to stay focused?
A4: Effective notification management is crucial for maintaining focus:
- customize Notifications: Tailor which apps can send alerts and choose whether they appear on the Lock Screen, as banners, or not at all.
- Use Focus Modes: Create specific modes (e.g., Work, Personal) that filter notifications based on your current activity.
- Schedule Downtime: Limit notifications during certain hours to prevent interruptions.
- Prioritize Alerts: Allow only high-priority apps to send notifications, silencing others that are less essential.
By controlling notifications, you can minimize distractions and enhance concentration.
Q5: How can widgets and the Home Screen layout contribute to productivity?
A5: Widgets provide at-a-glance information and quick access to app functions without opening each app individually. To optimize productivity:
- Choose Relevant Widgets: Include calendars, to-do lists, or weather updates that are pertinent to your daily tasks.
- Organize Strategically: Place frequently used apps and widgets on the first Home Screen for easy access.
- Utilize Smart Stacks: Combine multiple widgets into a stack that displays information based on your usage patterns.
- Maintain a Clean Layout: Avoid clutter by keeping only essential widgets and apps visible,ensuring a streamlined interface.
A well-organized Home Screen fosters a more efficient workflow.
Q6: What role do keyboard shortcuts and gestures play in increasing iPhone productivity?
A6: Keyboard shortcuts and gestures enhance navigation speed and efficiency:
- Keyboard Shortcuts: Utilize text replacement for frequently used phrases, enabling quick typing. For example,typing “addr” can automatically expand to your full address.
- Gestures: Master gestures like swiping to switch between apps, pinching to resize elements, and using the Back Tap feature to trigger actions or shortcuts.
- Quick Actions: Long-press app icons to access shortcuts and perform tasks without fully opening the app.
- Face ID/Touch ID Shortcuts: Quickly unlock apps or perform actions using biometric authentication.
these shortcuts and gestures reduce the time spent on routine tasks, enhancing overall productivity.
Q7: How can Siri and other voice assistants be leveraged for productivity on an iPhone?
A7: Siri and other voice assistants offer hands-free control and quick access to information:
- Task Management: Ask Siri to create reminders, set alarms, or add tasks to your to-do list without typing.
- Information Retrieval: Quickly get weather updates, calendar events, or search the web using voice commands.
- Communication: Dictate and send messages,make calls,or initiate FaceTime sessions through voice instructions.
- Smart Home Control: Manage connected devices,such as adjusting lights or thermostats,using voice commands.
- Launching Apps: Open specific apps or perform actions within apps through Siri shortcuts.
By integrating voice commands into your routine, you can perform tasks more efficiently and maintain productivity.
Q8: What are some best practices for organizing apps and files to enhance productivity?
A8: Effective institution minimizes time spent searching for apps and files:
- Categorize Apps: Group similar apps into folders (e.g., Productivity, Social, Utilities) and place them on designated home Screens.
- Use Search Effectively: Utilize the Spotlight Search to quickly find and launch apps or locate files without navigating through multiple screens.
- Consistent Naming: Maintain clear and consistent naming conventions for folders and files to simplify navigation.
- regular Cleanup: Periodically review and remove unused apps or duplicate files to keep your device uncluttered.
- File organization: Use cloud storage solutions with structured folders to manage documents,ensuring easy access and collaboration.
A well-organized device supports a smoother and more productive user experience.
Q9: How can battery management settings impact iPhone productivity?
A9: Efficient battery management ensures your iPhone remains reliable throughout the day:
- Low Power Mode: activate Low Power mode to extend battery life during critical periods by reducing background activity and visual effects.
- Optimize Charging: Enable settings like Optimized Battery Charging to prolong battery health.
- Monitor app Usage: Identify and limit apps that consume excessive battery by checking usage statistics and managing background activity.
- Adjust Screen Settings: Lower screen brightness and reduce auto-lock time to conserve energy.
- Disable Unnecessary Features: Turn off features like Bluetooth or Location Services when not in use to save battery.
Maintaining optimal battery settings prevents interruptions and supports continuous productivity.
Q10: What strategies can help maintain focus and reduce digital distractions on an iPhone?
A10: Maintaining focus involves minimizing interruptions and creating a conducive digital environment:
- Set Boundaries with Focus Modes: Use customized Focus settings to allow only essential notifications and limit access to distracting apps during work hours.
- Limit Social Media Usage: Schedule specific times for checking social media or use app limits to prevent excessive use.
- Declutter the Home Screen: Remove or hide non-essential apps to reduce temptation and streamline access to productive tools.
- Use Productivity apps: Employ apps that block distracting websites or track screen time to enhance self-discipline.
- establish Routines: Create consistent daily routines that prioritize important tasks and allocate specific times for breaks.
Implementing these strategies fosters a focused mindset, enhancing overall productivity.
In Retrospect
As you embark on your journey to transform your iPhone into a powerhouse of productivity, remember that the right tweaks and tools can make all the difference. by implementing these essential tips, you can streamline your daily tasks, stay organized, and harness the full potential of your device.Whether you’re managing work projects, coordinating personal schedules, or simply seeking to optimize your time, your iPhone is a versatile ally in achieving your goals. Embrace these strategies, tailor them to your unique needs, and watch as your productivity soars to new heights. Here’s to making every swipe and tap count towards a more efficient and empowered you.